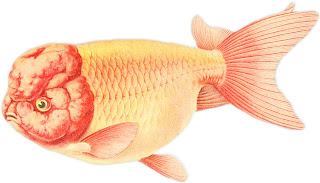公開されている、著作権切れとなった図鑑のスキャンデータを元にしているのですが、
約100年前に刊行された古書なので痛んでいる部分もあり(それでも驚く程きれいな保存状態ですが)、
自動的に生き物画像を抽出することはできません。
輪郭部分はできるだけ生き物特有の凹凸を残しつつ、自然になるように加工しています。
当サイトではこの素材を汎用性の高いPNG画像や Adobe photoshop, illustrator,
GIMP(フリーウェア)などで開けるPSD画像で配布しています。
--------------作成例: 壁紙を作る----------------
とても簡単です。
以下の例ではAdobe Photoshop CS2を使用していますが、
どのようなソフトでも作成できます(効果などに違いはあります)。
Step1: 素材画像を開く
PNGでもPSDでも背景は透明です。
Step2:サイズを決めて新規作成
使用しているPCの解像度に合わせたサイズのファイルを作成してください。
この例では1920x1200 pixelで作成します。
(ポスター印刷などに使う場合、解像度の目安は350dpiです)
Step3: 素材画像を新規ファイルに貼付け
ランチュウ画像を選んでいる状態でCtrl+A(全範囲選択), Ctrl+C (コピー)したあと、
新規ファイルを選んでCtrl+V (貼付け)をしてください。
白い背景にランチュウが貼付けられました。
Step4: 目的の大きさに素材を縮小する
巨大なので縮小します。編集→変形で縮小率を決定します。
このとき画像には背景とランチュウの2つのレイヤーが存在しています。
それぞれのレイヤーは選択していない限り変更が反映されません。
縮小するのはランチュウなのでランチュウのレイヤーを選択してください。
縮小できました。背景のレイヤーは選択していなかったのでそのままの大きさです。
Step5: 背景の色を選択し、塗りつぶす
ツールパレットで色を選択し、塗りつぶしツールを選びます。
バケツマークを背景に合わせてクリックすると、
背景だけ塗りつぶせました。
背景のレイヤーを選択していたからです。
Step6: 背景を加工する
背景に効果を加えることで、ただの単色塗りつぶしに雰囲気をつけられます。
今回は金魚素材なので和風にします。
フィルタから背景に加える効果を選びます。色々試してみてください。
スケッチ→ちりめんじわ を今回は選択します。
このようにちりめんじわ加工できました。
Step7: 照明効果を加える
壁紙を"いい感じ"にするには照明効果を使うと効果的です。
フィルタ→描画→照明効果 を選択し、
光源タイプを全指向性にします。
光量については色々試行錯誤します。
これが照明効果を加えた後です。高級感が出た気がします。
iphoneの壁紙などはしばしばこの照明効果を使っています。
Step8: 画像を保存する
私の場合はJPEGで300kbくらいに収まるように圧縮します。
保存するときに目安のサイズが出るので圧縮率を調節してください。
Step9: 作成した壁紙のチェック
最後は自分の使用している環境に壁紙が合っているかどうか、確認してください。
こんな感じです。左のバーが画面の余白を狭くしているので、
素材の配置を微妙に変えないと違和感があるかもしれません。
この例だと特に問題ありませんでした。
こういう壁紙だと左のバーの位置と物の配置を調整する必要があります。
以上です。
Step5, 6で簡単のために単色塗りつぶしを説明しましたが、色々な模様で塗ったり
グラデーションをかけたりすることも多いと思います。
また、今回はphotoshopでの作成方法ですが、
GIMPでの作成方法も概ね同じだと思います。
具体的な操作方法はそれぞれのソフトウェアの解説を参考にして下さい。
-----------作成例2: 印刷物を作る----------
ポスターや書籍など印刷物を作成する場合について、ごく簡単に説明します。
Step1. 印刷物を作るのに適したソフトウェアを選択する
a. 図の入ったページについて
代表的なのはAdobe illustratorです。
Photoshopに対応するフリーソフトはGIMPでしたが、
illustratorに対応するフリーソフトとしてInkscapeというものもあります。
b. 文字だけのページについて
Microsoft Office のWordが一般的な印刷所で受け入れらています。
Open officeなどのフリーウェアでは対応していない場合もあります。
Step2. 画像の解像度を350dpiに設定する
よく出版レベルで要求される水準です。ファイルサイズは大きくなります。
Step3. 作る
おもむろにつくります。
Step4. 適切な形式でファイルを保存する
ポスター等の場合、一般的に間違いないのはEPSファイルです。
どの印刷所でも対応しています。
大量のカラー図を含んでいる場合は印刷代が高額になってしまうので
illustratorなどで"Office用に保存する"を選んでWordファイルに貼付けます。
事前に印刷して色合いや見え方がどうなるかをチェックしておいた方がいいです。
Step5. 印刷する、または印刷所に持って行く
FedEx Kinko'sの場合データを持って行って自分で印刷すると安くなります。
(http://www.kinkos.co.jp/office/self.html の"店頭PCレンタル&プリントアウト")
(PC利用料が時間ごとにかかるので作業時間を短くする必要があります)
a. 製本の表紙はいくつかの種類が選べます。
b. カラーページと白黒ページは別々に印刷して、何枚ずつなのか用紙に記入します。
c. 印刷したものを実際の順番になるようにチェック
d. あとは店員さんがやってくれます。
ポスターも作ってくれます。
Step5'. 自分で印刷する場合
やはり上の事に気をつけた方がスムーズにいきます。
冊子の場合は下のような自作用製本キットがあるので利用します。
-----------------------その他グッズ作製-----------------------
以下にTシャツやカレンダー、うちわ作製用のキットを挙げました。